Markdown
Markdown is a lightweight markup language with plain text formatting syntax. Docfx supports CommonMark compliant Markdown parsed through the Markdig parsing engine.
Markdown Extensions
Docfx supports additional markdown syntax that provide richer content. These syntax are specific to docfx and won't be rendered elsewhere like GitHub. In addition to its own extensions, docfx also supports the use of the markdown extensions provided by Markdig.
The following list of Markdig extensions are enabled by default for docfx:
To use other custom markdown extensions:
- Use docfx as a NuGet library:
<PackageReference Include="Docfx.App" Version="2.70.0" />
- Configure the markdig markdown pipeline:
var options = new BuildOptions
{
// Enable custom markdown extensions here
ConfigureMarkdig = pipeline => pipeline.UseAbbreviations().UseFootnotes(),
}
await Docset.Build("docfx.json", options);
Alternatively, set the build.markdownEngineProperties.markdigExtensions property in docfx.json to the list of additional extensions to use:
{
"build": {
"markdownEngineProperties": {
"markdigExtensions": [
"Abbreviations",
"Footnotes"
]
}
}
}
The known extension names are listed in MardownExtensions.Configure method in the MarkDig project.
Note
The custom configuration of extensions via the build.markdownEngineProperties.markdigExtensions property is not supported.
YAML header
Also referred to as YAML Front Matter, the YAML header is used to annotate a Markdown file with various metadata elements. It should appear at the top of the document. Here's an example:
---
uid: fileA
---
# This is fileA
...
In this example, the UID provides a unique identifier for the file and is intended to be unique inside a project. If you define duplicate UID for two files, the resolve result is undetermined.
For API reference files, the UID is auto generated by mangling the API's signature. For example, the System.String class's UID is System.String. You can open a generated YAML file to lookup the value of its UID.
Note
Conceptual Markdown file doesn't have UID generated by default. So it cannot be cross referenced unless you give it a UID.
See the list of predefined metadata for applicable options for inclusion in the YAML header.
Alerts
Alerts are block quotes that render with colors and icons that indicate the significance of the content.
The following alert types are supported:
> [!NOTE]
> Information the user should notice even if skimming.
> [!TIP]
> Optional information to help a user be more successful.
> [!IMPORTANT]
> Essential information required for user success.
> [!CAUTION]
> Negative potential consequences of an action.
> [!WARNING]
> Dangerous certain consequences of an action.
They look like this in rendered page:
Note
Information the user should notice even if skimming.
Tip
Optional information to help a user be more successful.
Important
Essential information required for user success.
Caution
Negative potential consequences of an action.
Warning
Dangerous certain consequences of an action.
Custom Alerts
You can define custom alerts with the build.markdownEngineProperties.alerts property in docfx.json and use it in markdown files. The key specifies the markdown keyword without the surrounding [!, ] symbols. The value is the CSS class names:
{
"build": {
"markdownEngineProperties": {
"alerts": {
"TODO": "alert alert-secondary"
}
}
}
}
> [!TODO]
> This is a custom TODO section
The above custom alert looks like this in rendered page:
TODO
This is a custom TODO section
DocFX allows you to customize the display of alert titles in your documentation. By default, alert titles are displayed as the keyword in upper case. To change this behavior, you can create a custom template and use a token.json file to define your custom alert titles:
- Create a custom template: Follow the steps in the [Custom Template Guide](create a custom template) to create your own template.
- Create a
token.jsonfile: In your custom template folder, create a new file namedtoken.json. This file will be used to define your custom alert titles. The format should be as follows:
{
"todo": "MY TODO"
}
In this example, the key is the alert keyword in lower case (e.g., "todo"), and the value is the custom display title of the alert (e.g., "MY TODO").
Video
You can embed a video in your page by using the following Markdown syntax:
> [!Video embed_link]
Example:
> [!Video https://www.youtube.com/embed/Sz1lCeedcPI]
This will be rendered as:
Image
You can embed a image in your page by using the following Markdown syntax:

Example:
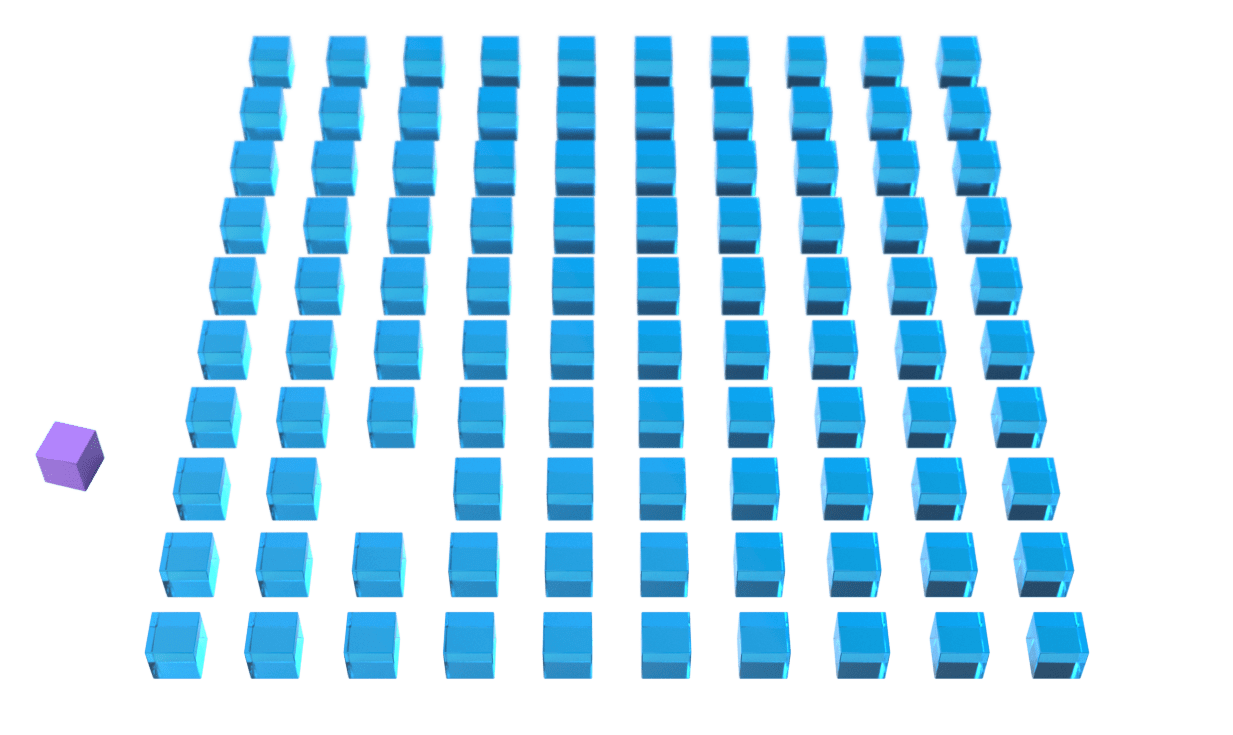
This will be rendered as:
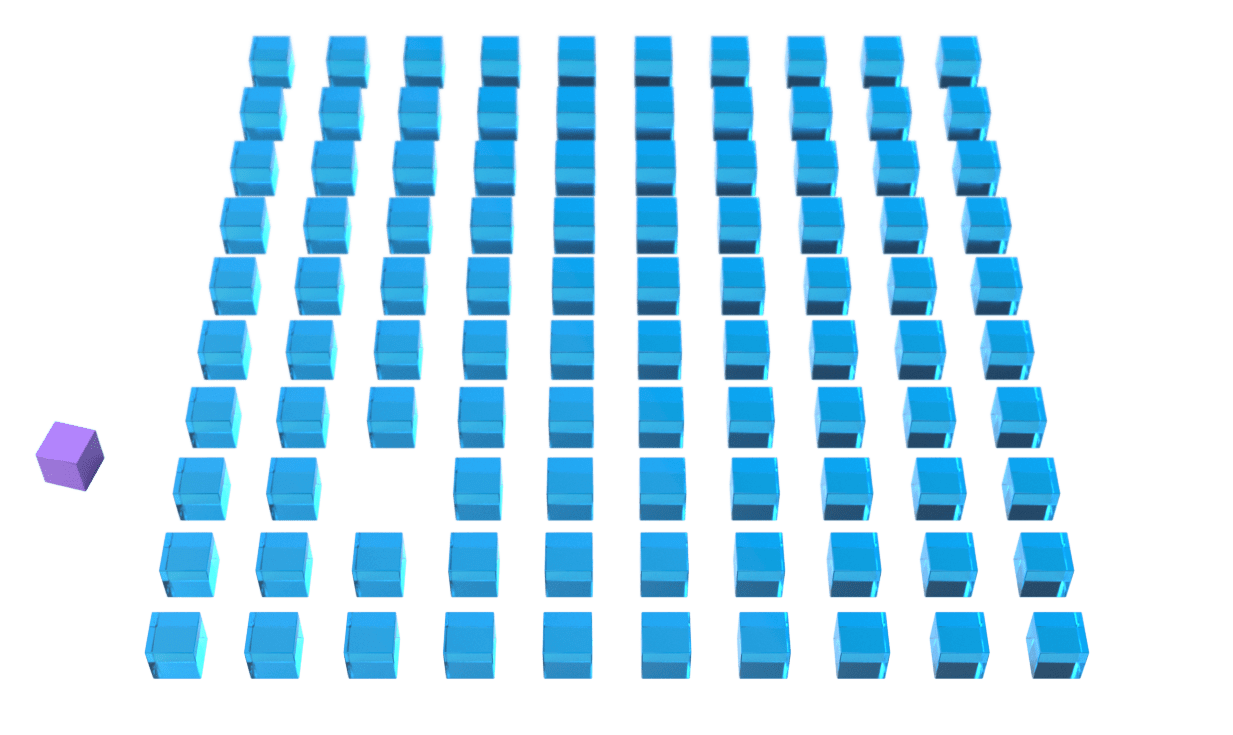
Math Expressions
Docfx supports LaTeX formatted math expressions within markdown using MathJax.
Note
Math expressions is only supported in the modern template.
To include a math expression inline with your text, delimit the expression with a dollar symbol $.
This sentence uses `$` delimiters to show math inline: $\sqrt{3x-1}+(1+x)^2$
This sentence uses $ delimiters to show math inline: \(\sqrt{3x-1}+(1+x)^2\)
To add a math expression as a block, start a new line and delimit the expression with two dollar symbols $$.
**The Cauchy-Schwarz Inequality**
$$\left( \sum_{k=1}^n a_k b_k \right)^2 \leq \left( \sum_{k=1}^n a_k^2 \right) \left( \sum_{k=1}^n b_k^2 \right)$$
The Cauchy-Schwarz Inequality
\(\left( \sum_{k=1}^n a_k b_k \right)^2 \leq \left( \sum_{k=1}^n a_k^2 \right) \left( \sum_{k=1}^n b_k^2 \right)\)
Mermaid Diagrams
You can embed mermaid diagrams using markdown code block:
Example:
```mermaid
flowchart LR
A[Hard] -->|Text| B(Round)
B --> C{Decision}
C -->|One| D[Result 1]
C -->|Two| E[Result 2]
```
This will be rendered as:
flowchart LR
A[Hard] -->|Text| B(Round)
B --> C{Decision}
C -->|One| D[Result 1]
C -->|Two| E[Result 2]
Note
Mermaid diagrams is only supported in the modern template.
There are plenty of other diagrams supported by mermaid such as:
Pie chart
pie
"Dogs" : 386
"Cats" : 85.9
"Rats" : 15
Bar chart
gantt
title Git Issues - days since last update
dateFormat X
axisFormat %s
section Issue19062
71 : 0, 71
section Issue19401
36 : 0, 36
section Issue193
34 : 0, 34
section Issue7441
9 : 0, 9
section Issue1300
5 : 0, 5
User Journey diagram
journey
title My working day
section Go to work
Make tea: 5: Me
Go upstairs: 3: Me
Do work: 1: Me, Cat
section Go home
Go downstairs: 5: Me
Sit down: 3: Me
Class diagram
classDiagram
Class01 <|-- AveryLongClass : Cool
<<Interface>> Class01
Class09 --> C2 : Where am I?
Class09 --* C3
Class09 --|> Class07
Class07 : equals()
Class07 : Object[] elementData
Class01 : size()
Class01 : int chimp
Class01 : int gorilla
class Class10 {
<<service>>
int id
size()
}
PlantUML Diagrams
You can embed PlantUML diagrams using markdown code blocks:
Example:
```plantuml
Bob -> Alice : hello
```
This will be rendered as:
There are plenty of other diagrams supported by PlantUML such as:
- Sequence diagram
- Use Case diagram
- Class diagram
- Activity diagram
- Component diagram
- State diagram
- Gantt diagram
- Deployment diagram
- Mindmap diagram
Refer to the PlantUml reference guide for more details.
Settings
The PlantUML extension can be configured using the build.markdownEngineProperties.plantUml property of your docfx.json file:
{
"build": {
"markdownEngineProperties": {
"plantUml": {
"outputFormat": "svg",
"remoteUrl": "http://www.plantuml.com/plantuml/",
"renderingMode": "remote"
}
}
}
}
The following settings are available for configuration:
| Setting | Description | Default |
|---|---|---|
javaPath |
path to java installation | uses the JAVA_HOME environment variable |
localGraphvizDotPath |
path to graphviz dot exe (required for local rendering mode only) | none |
localPlantUmlPath |
path to plantuml.jar | will look in project directory |
outputFormat |
format of generated images (svg, ascii, ascii_unicode) | svg |
remoteUrl |
url to remote PlantUml server (required for remote rendering mode only) | http://www.plantuml.com/plantuml/ |
renderingMode |
remote or local | remote |
Local Rendering
By default, PlantUML diagrams will be rendered on the remote server. Local rendering mode uses a local copy of PlantUML to render diagrams. Local rendering mode can be configured in your docfx.json file:
{
"build": {
"markdownEngineProperties": {
"plantUml": {
"localPlantUmlPath": "path/to/plantuml.jar",
"renderingMode": "local"
}
}
}
}
Note
GraphViz Dot is required for local rendering mode of any diagram other than sequence. Refer to the PlantUML documentation for more detailed instructions.
Include Markdown Files
Where markdown files need to be repeated in multiple articles, you can use an include file. The includes feature replace the reference with the contents of the included file at build time.
You can reuse a common text snippet within a sentence using inline include:
Text before [!INCLUDE [<title>](<filepath>)] and after.
Or reuse an entire Markdown file as a block, nested within a section of an article. Block include is on its own line:
[!INCLUDE [<title>](<filepath>)]
Where <title> is the name of the file and <filepath> is the relative path to the file.
Example:
[!INCLUDE [my-markdown-block](../../includes/my-markdown-block.md)]
Included markdown files needs to be excluded from build, they are usually placed in the /includes folder.
Code Snippet
There are several ways to include code in an article. The code snippet syntax replaces code from another file:
[!code-csharp[](Program.cs)]
You can include selected lines from the code snippet using region or line range syntax:
[!code-csharp[](Program.cs#region)]
[!code-csharp[](Program.cs#L12-L16)]
Code snippets are indicated by using a specific link syntax described as follows:
[!code-<language>[](<filepath><query-options>)]
Where <language> is the syntax highlighting language of the code and <filepath> is the relative path to the markdown file.
Highlight Selected Lines
Code Snippets typically include more code than necessary in order to provide context. It helps readability when you highlight the key lines that you're focusing on. To highlight key lines, use the highlight query options:
[!code-csharp[](Program.cs?highlight=2,5-7,9-)]
The example highlights lines 2, line 5 to 7 and lines 9 to the end of the file.
using System;
using Azure;
using Azure.Storage;
using Azure.Storage.Blobs;
class Program
{
static void Main(string[] args)
{
// Define the connection string for the storage account
string connectionString = "DefaultEndpointsProtocol=https;AccountName=<your-account-name>;AccountKey=<your-account-key>;EndpointSuffix=core.windows.net";
// Create a new BlobServiceClient using the connection string
var blobServiceClient = new BlobServiceClient(connectionString);
// Create a new container
var container = blobServiceClient.CreateBlobContainer("mycontainer");
// Upload a file to the container
using (var fileStream = File.OpenRead("path/to/file.txt"))
{
container.UploadBlob("file.txt", fileStream);
}
// Download the file from the container
var downloadedBlob = container.GetBlobClient("file.txt").Download();
using (var fileStream = File.OpenWrite("path/to/downloaded-file.txt"))
{
downloadedBlob.Value.Content.CopyTo(fileStream);
}
}
}
Tabs
Tabs enable content that is multi-faceted. They allow sections of a document to contain variant content renderings and eliminates duplicate content.
Here's an example of the tab experience:
The above tab group was created with the following syntax:
# [Linux](#tab/linux)
Content for Linux...
# [Windows](#tab/windows)
Content for Windows...
---
Tabs are indicated by using a specific link syntax within a Markdown header. The syntax can be described as follows:
# [Tab Display Name](#tab/tab-id)
A tab starts with a Markdown header, #, and is followed by a Markdown link [](). The text of the link will become the text of the tab header, displayed to the customer. In order for the header to be recognized as a tab, the link itself must start with #tab/ and be followed by an ID representing the content of the tab. The ID is used to sync all same-ID tabs across the page. Using the above example, when a user selects a tab with the link #tab/windows, all tabs with the link #tab/windows on the page will be selected.
To denote the end of a tab's content, use ***.
Dependent tabs
It's possible to make the selection in one set of tabs dependent on the selection in another set of tabs. Here's an example of that in action:
.NET content for Linux...
Notice how changing the Linux/Windows selection above changes the content in the .NET and TypeScript tabs. This is because the tab group defines two versions for each .NET and TypeScript, where the Windows/Linux selection above determines which version is shown for .NET/TypeScript. Here's the markup that shows how this is done:
# [.NET](#tab/dotnet/linux)
.NET content for Linux...
# [.NET](#tab/dotnet/windows)
.NET content for Windows...
# [TypeScript](#tab/typescript/linux)
TypeScript content for Linux...
# [TypeScript](#tab/typescript/windows)
TypeScript content for Windows...
# [REST API](#tab/rest)
REST API content, independent of platform...
---
Differences introduced by DFM syntax
Warning
Please note that DFM introduces more syntax to support more functionalities. When GFM does not support them, preview the Markdown file inside GFM Preview can lead to different results.
Text after block extension
Some block extension in DFM cannot be recognized in GFM. In GFM, it would be treated as a part of paragraph. Then, following content would be treated as a part of paragraph.
For example:
> [!NOTE]
> This is code.
In GFM, it will be rendered as a paragraph with content [!NOTE] This is code. in blockquote.
In DFM, it will be rendered as a code in note.